Content upload
The ViewAR System provides a web interface for model upload and management.
Register / Login
Create a free account and login on: http://developer.viewar.com/user/login
Create / Edit Category
Go to the Content tab, select Categories and create a new Category.
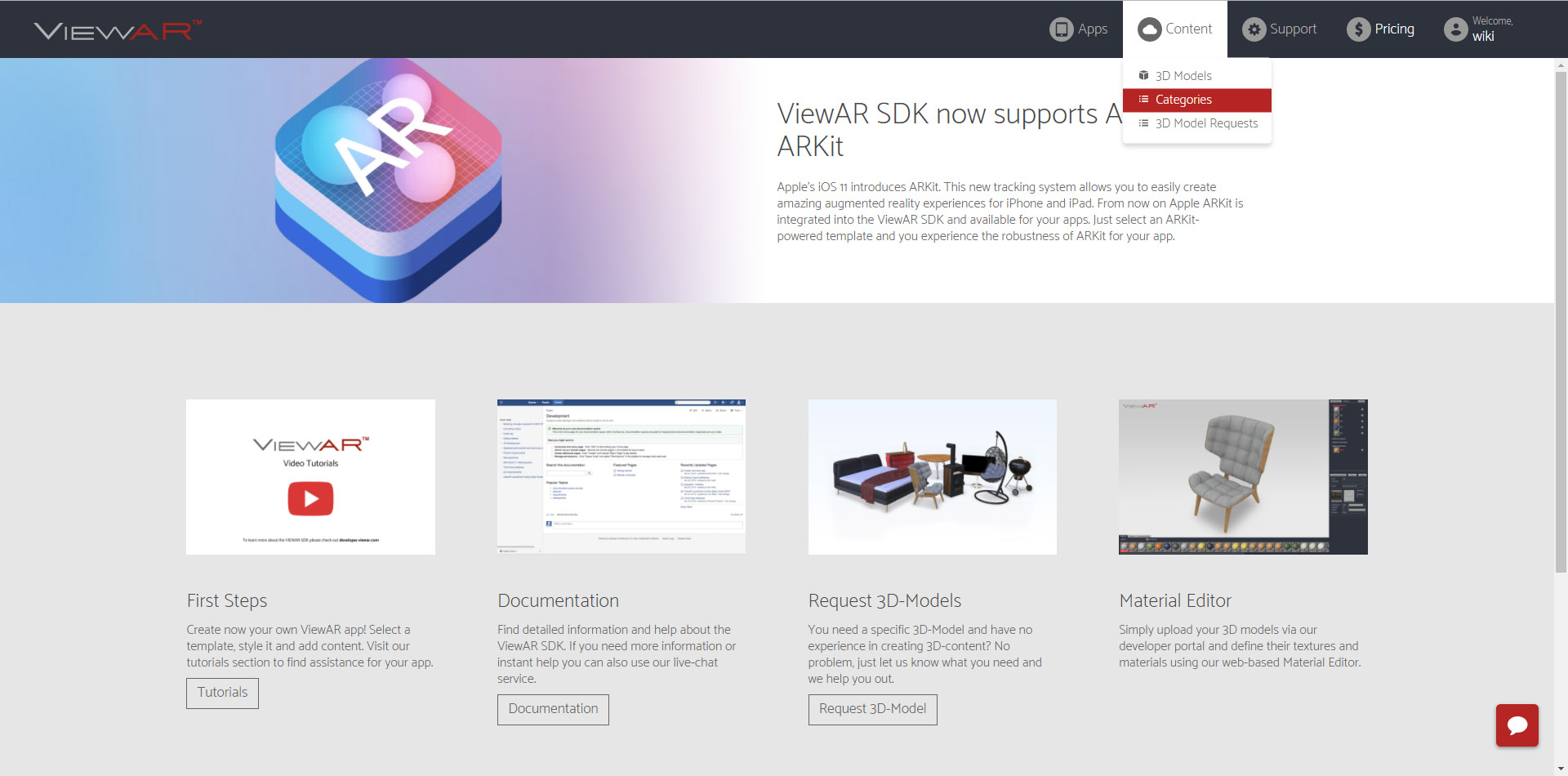
Click on + Create new category:
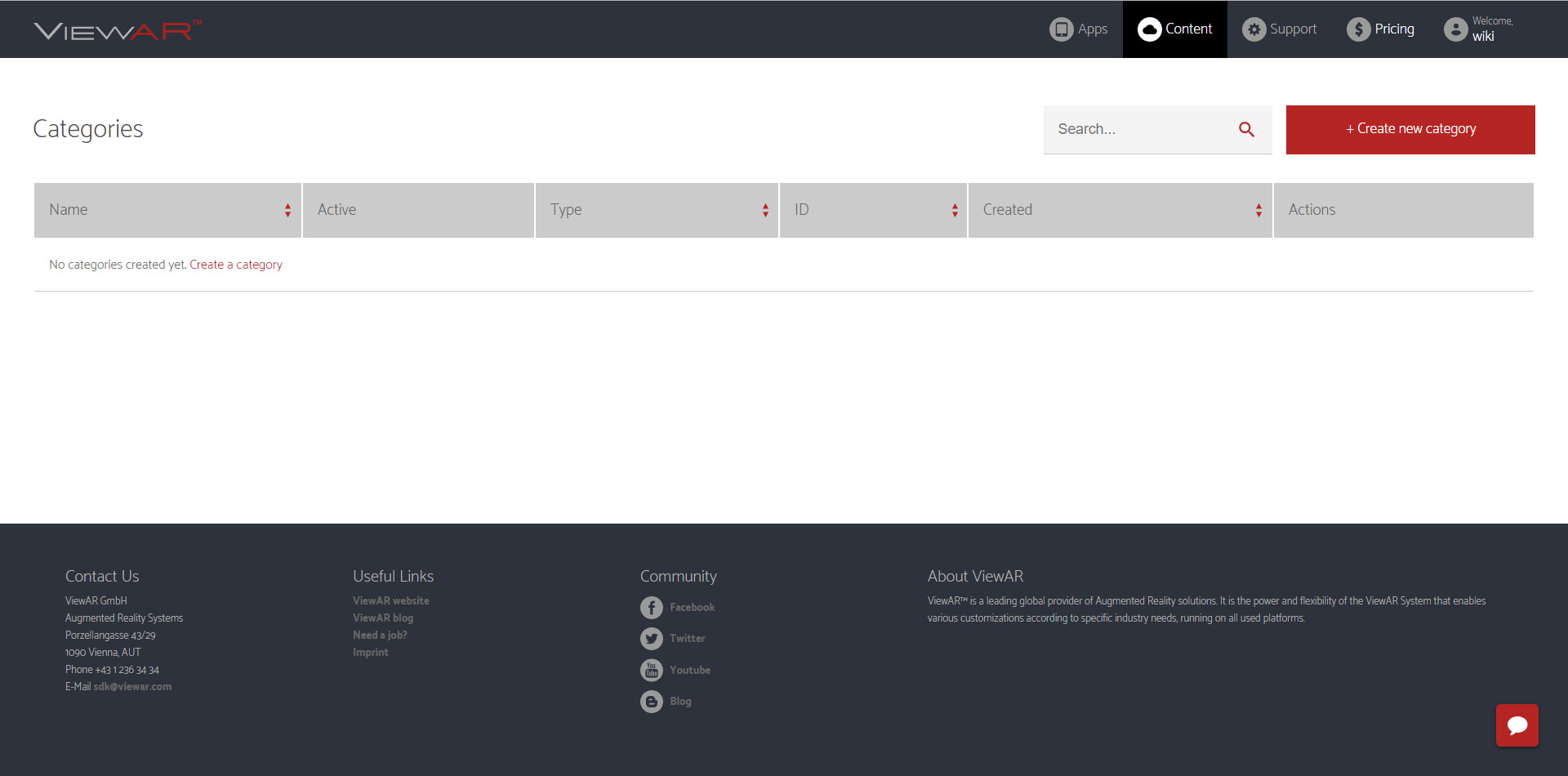
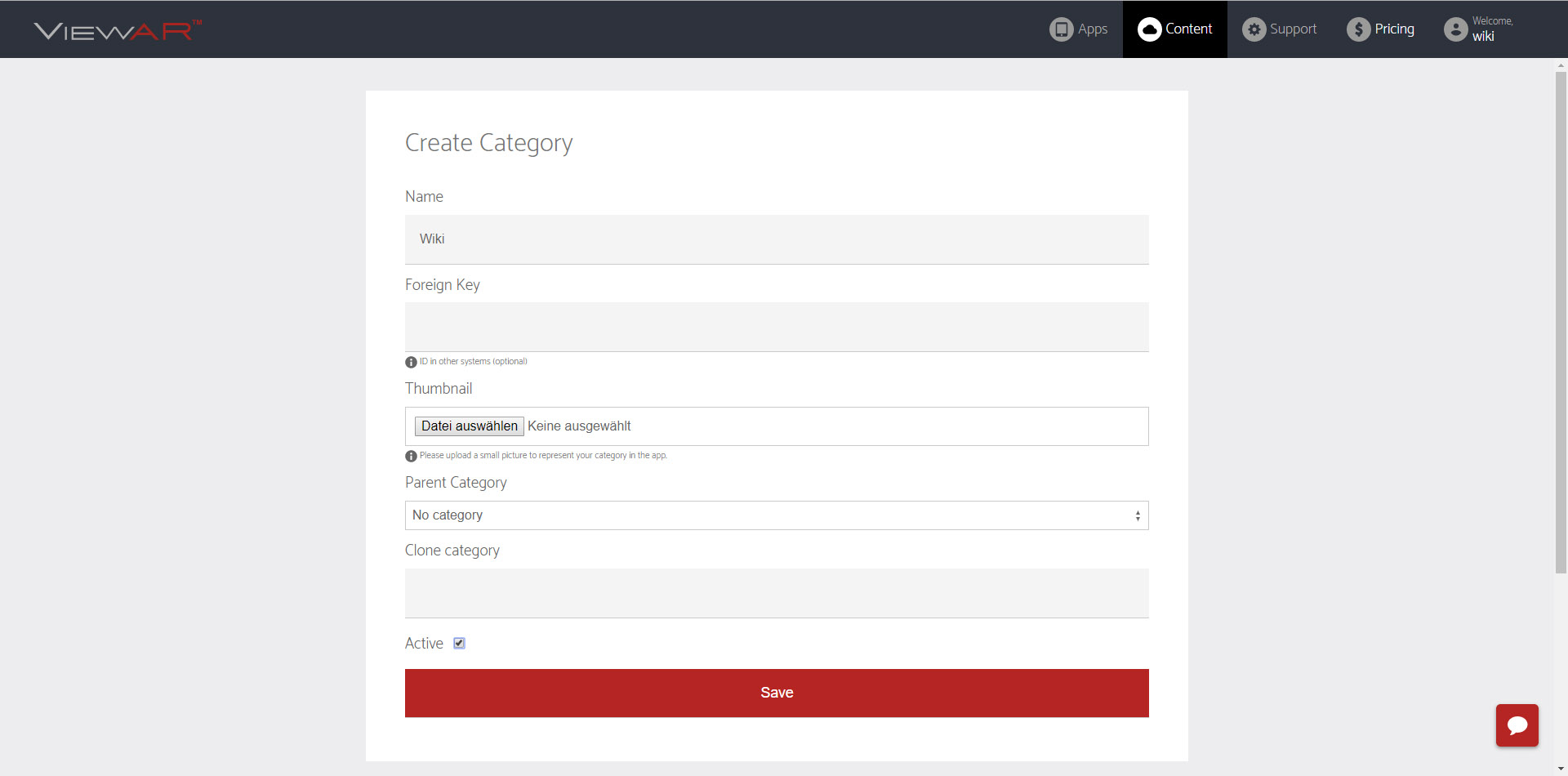
Fill in following data:
Name: Input your Category name here
Thumbnail: Upload your Category Thumbnail here (.jpg or .png)
Parent Category: Select a parent category if you want to create a sub-category
Active: If you want the category to be visible in your app, check.
Save!
3D Models:
To go to the model section, go to "Content" and then click on "3D Models"
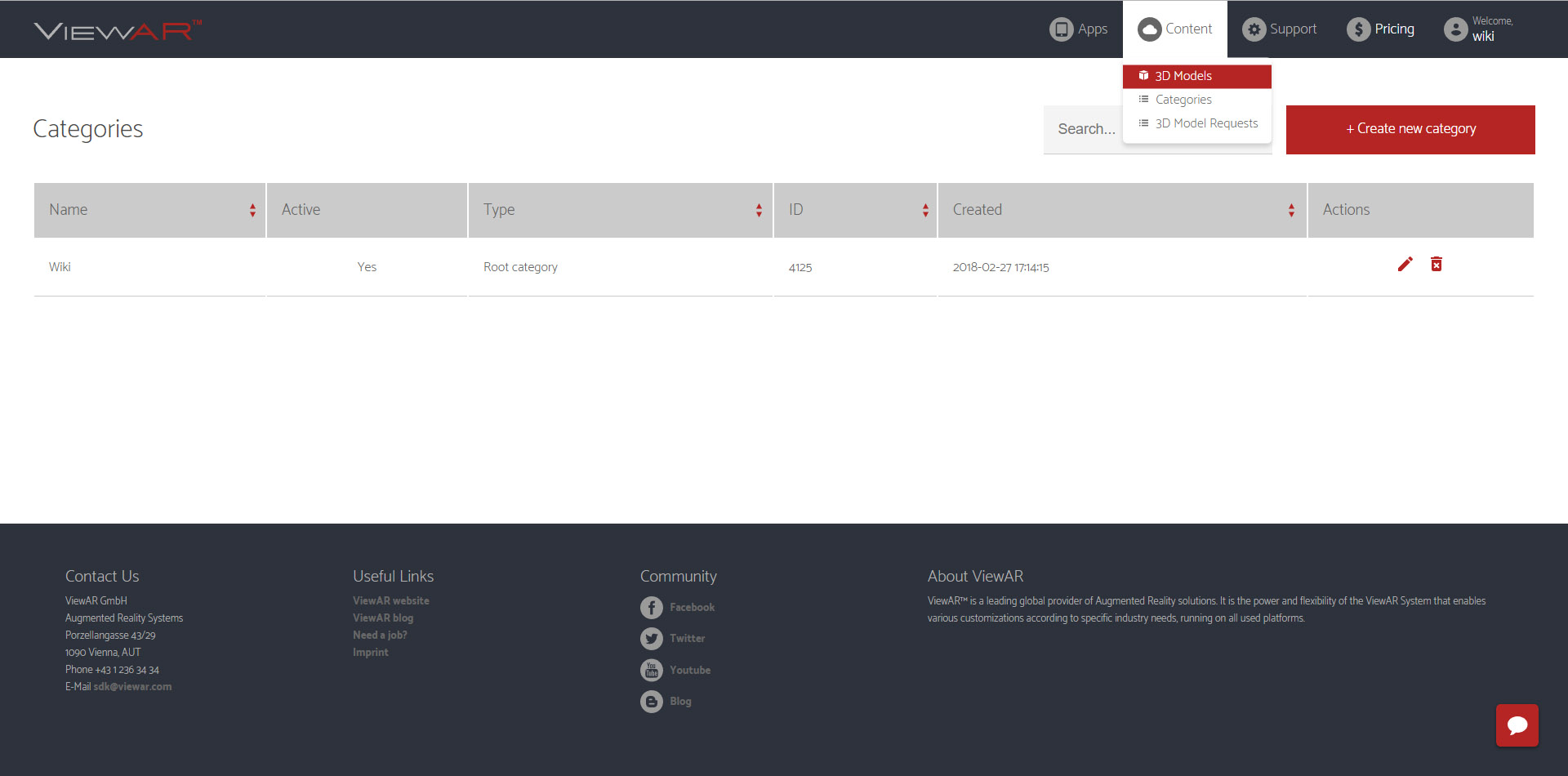
Uploading a model:
To upload a new Model, Click on Upload new model:
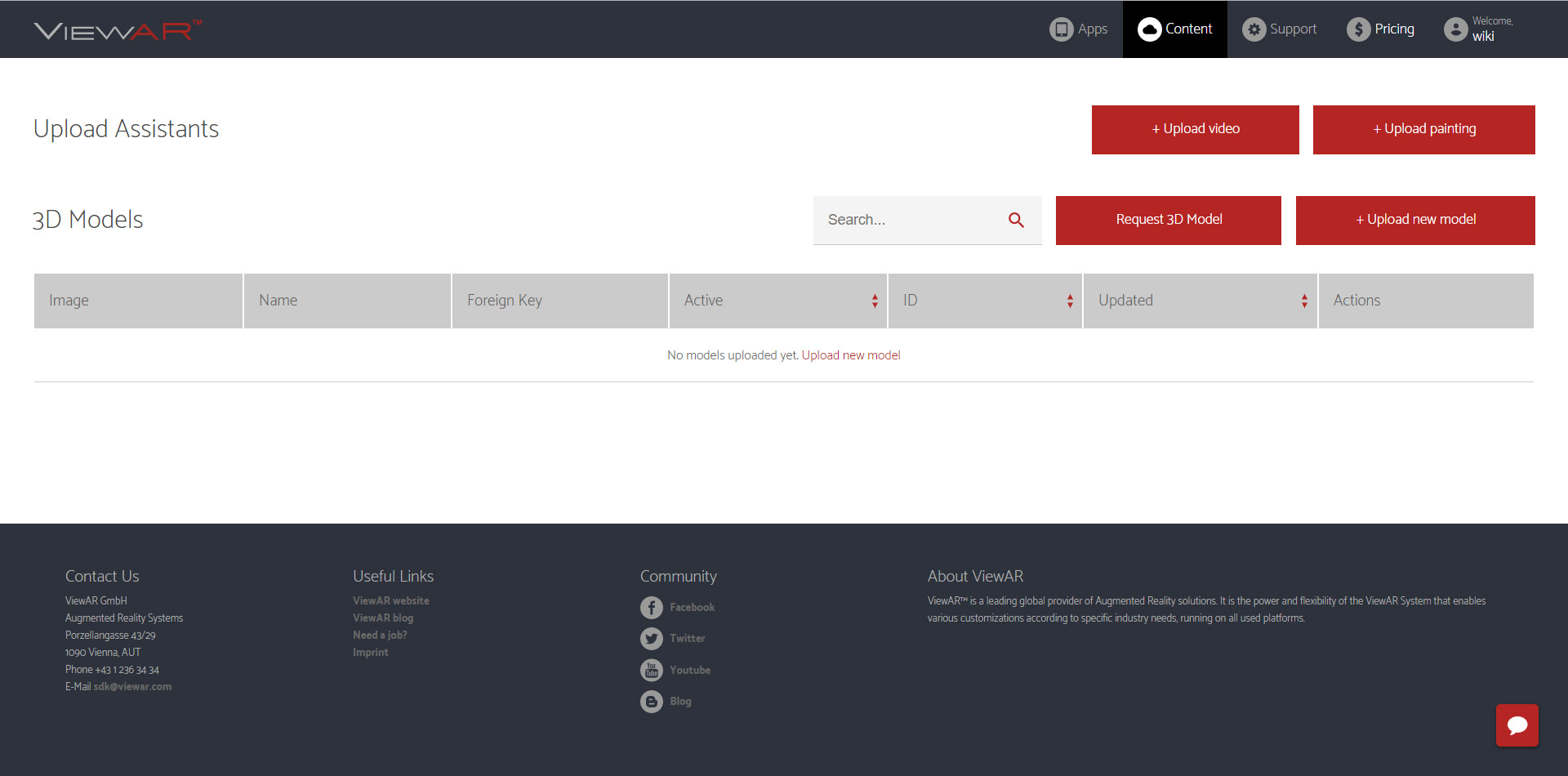
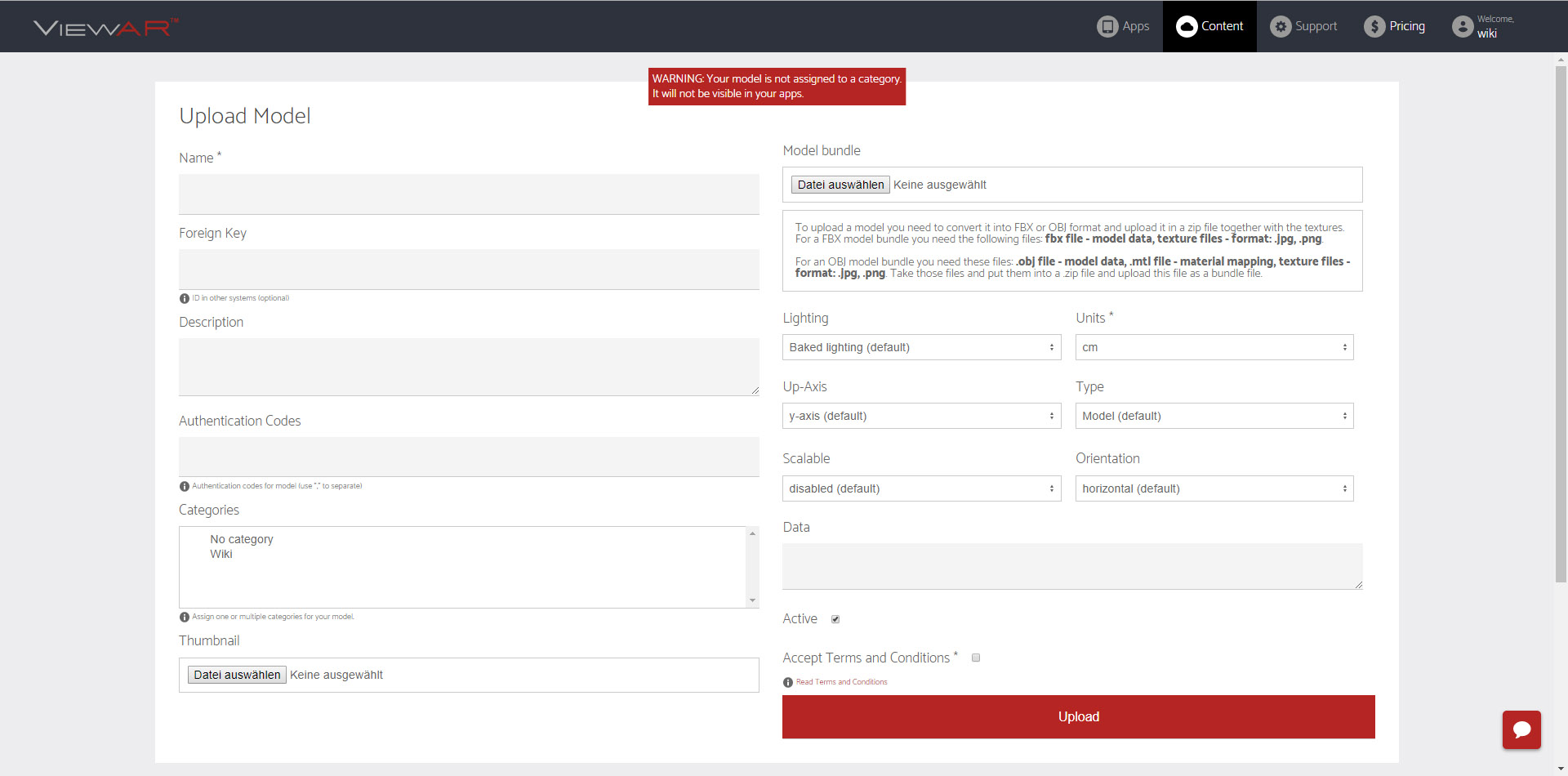
Name: Choose a name: “Brand - Item Name”
Description: Enter a description for your model.
Foreign Key: Enter the item ID, used by the other systems. The newest model with this Item ID can be referenced in a scene within the account.
Units: Select the unit size of your model. The default is "cm", also possible are "mm", "m", "inch", "feet".
Auth: Enter authentication passwords if needed and if models are supposed to be invisible without login. Authentication can be for example “Review”.
Up-Axis: Choose the up axis of your 3D model, either Y or Z. Default is Y.
Type: Choose Type (Model/Environment). Use model for items and Environment for rooms/apartments/walls or other objects you should not move/select. Models will collide with Environment models.
Scalable: Define if the model should be scalable in-app. Usually you don't want to allow this.
Orientation: Choose Orientation (Horizontal/Vertical). Floor objects should be "Horizontal", "Vertical" is used for objects that should be moved vertically (wall objects).
Category: Select the category for the model. Models in "No category" won't show up in-app and can only by added to the scene by ID. To create a new category, see above.
Model Bundle: Select your Model Bundle (Archive with .fbx, textures and thumbnail.jpg).
Lighting: For models with baked lighting select "Baked Lighting". "Scene lights" will use the engine lights and the standard settings from the phong shader.
Thumbnail: You can also upload a thumbnail here or update the old one. However it’s better to include it within the model bundle zip.
Active: Default on. Non-active objects won’t be visible in the app.
Accept Terms and Conditions: Required for upload
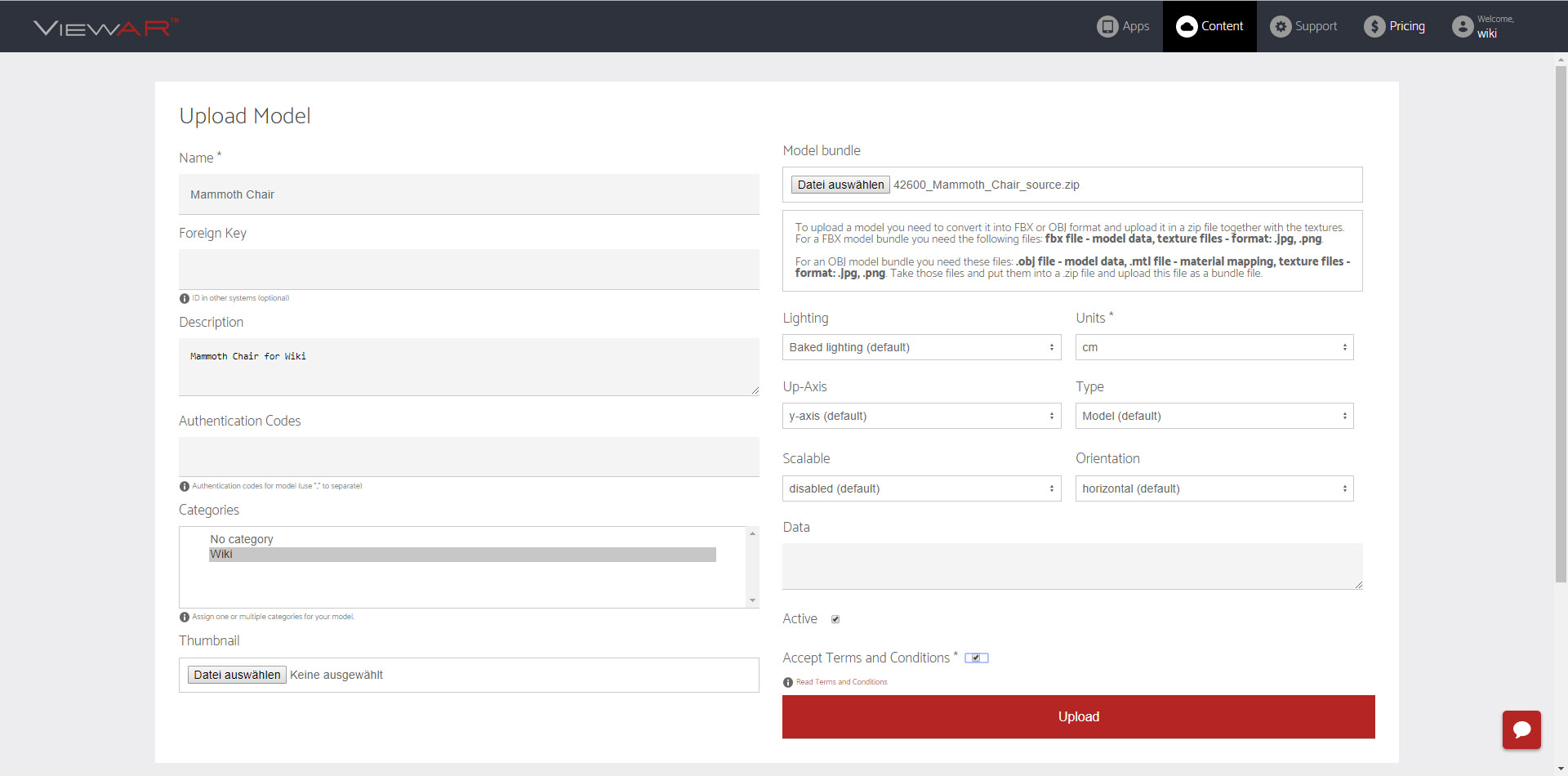
Save/Upload:
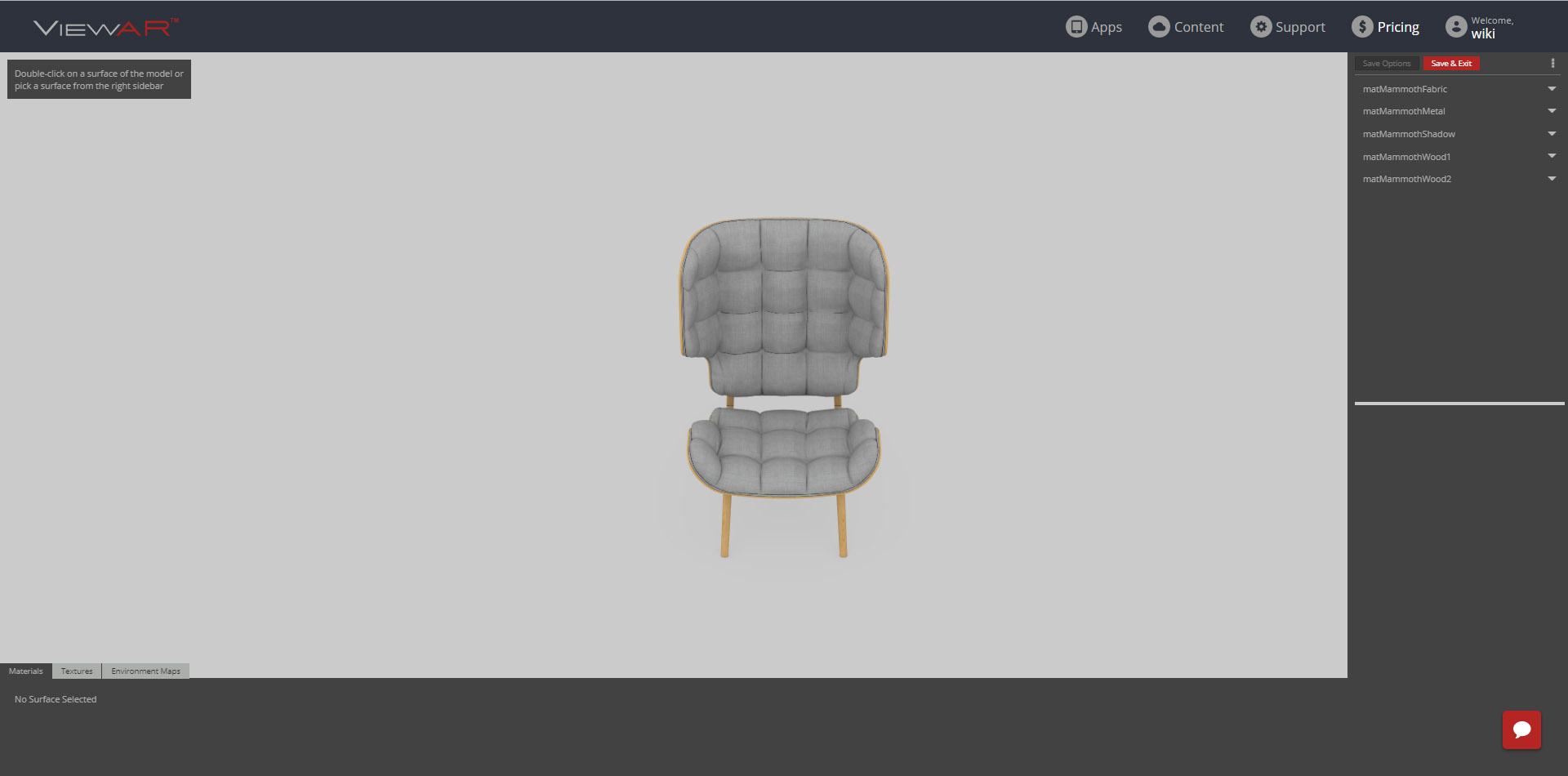
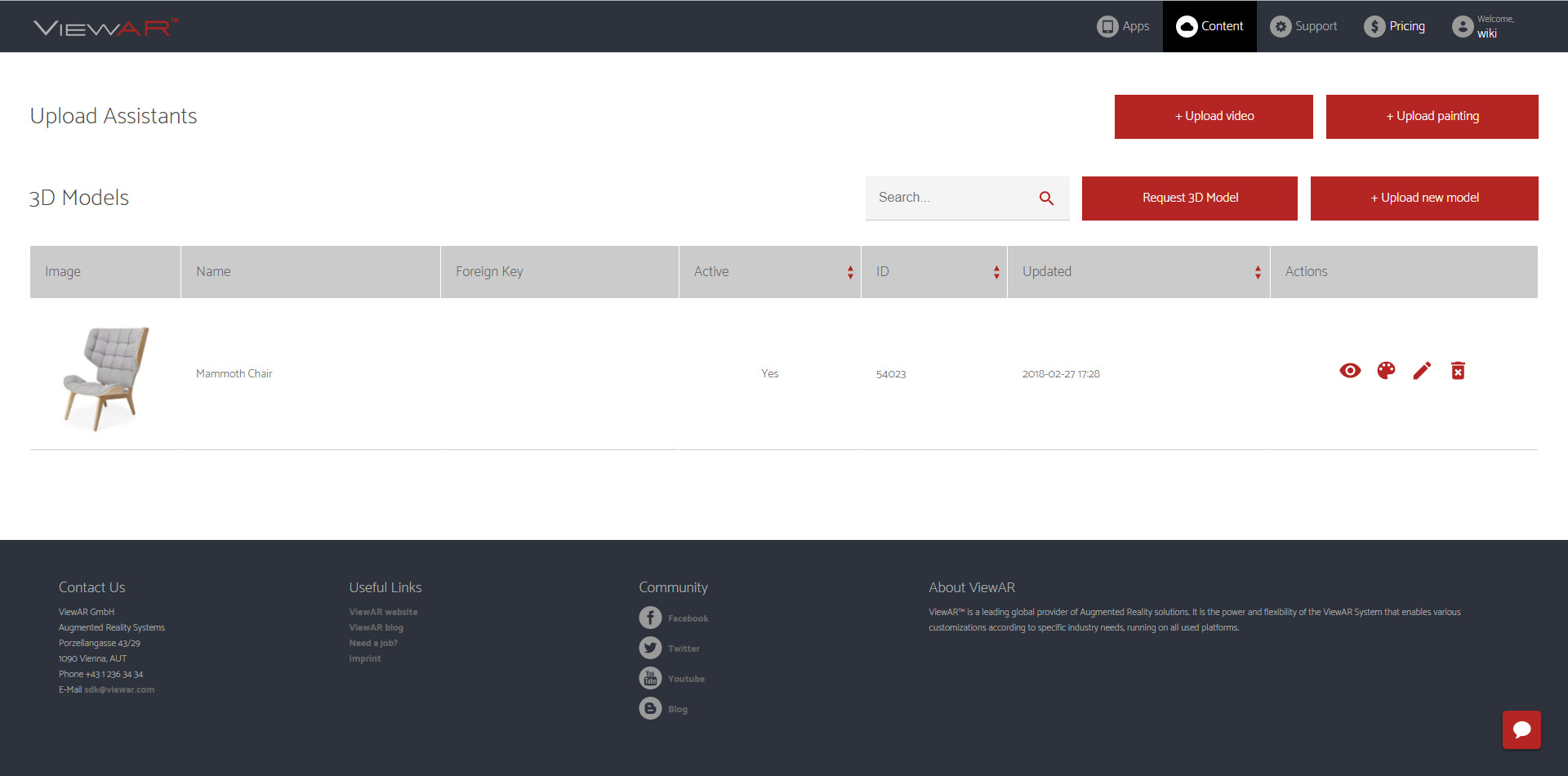 Once the Upload is complete, you will end up in the Material Editor, for more information about the material editor, go to ViewAR Material Editor
Once the Upload is complete, you will end up in the Material Editor, for more information about the material editor, go to ViewAR Material Editor
Models List:
Actions that are possible can be found in the Actions Column: Web 3D View, Material Editor, Edit Model, Delete Model (left to right)
Previewing Model: Click on the icon and the Singleproductwebviewer will open in a new tab. When in the Preview Mode:
- Rotate: Left Mouse
- Pan: Right Mouse
- Zoom: Scroll Mouse Wheel
Material Editor: for more information about the material editor, go to ViewAR Material Editor
Edit Model: Same as upload plus Data json editor. Only edit the Data json if you know what you are doing.
Delete Model: Removes the model from the list.